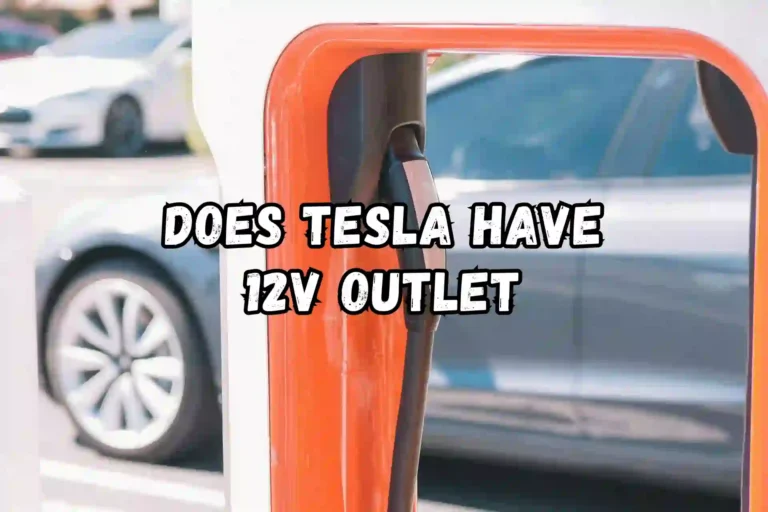Driving a Tesla comes with an expectation of advance technology, including a highly dependable rearview camera that is an essential tool for safe reversing and parking maneuvers. Tesla backup camera not working not only reduces the functionality of your vehicle but also poses safety risks.
Common Symptoms of a Failing Backup Camera
The signs of a problematic rearview camera can range from a complete blackout on the display, intermittent visibility, foggy or blurry images, or create issue in traffic live visualization or error messages on the display screen indicating that the camera is unavailable.
Preliminary Checks
Before delving into more complex troubleshooting steps, here are basic actions you should consider: How do I troubleshoot my Tesla rear camera? Once the problem has been diagnosed, you can use several common fixes to troubleshoot it.
- Scroll Wheel Reboot
- Top Buttons Reboot
- Steering Wheel Pedal and Brake Pedal Replacement
- Complete Power Down and Restart
- Clear Trip information and previous Destinations
- Remove Usb Devices
- Disconnect Bluetooth Devices
- Full-Factory Reset
- Restart the Tesla Touchscreen
- Clean the Camera Lens.
Sometimes same issue is happened with tesla side camera.
DIAGNOSING TESLA’S REAR CAMERA ISSUE

In order to fix your Tesla rear camera, the first thing you need to do is identify the problem.
The camera may stop working in a variety of ways. It is vital to understand the problem. These are some possible symptoms of a Tesla camera malfunctioning:
- Black Screen: Some users have reported that the display on the rear camera displays a black screen when it’s activated. The screen remains unresponsive each time the camera starts.
- White Screen:White screen is similar to the black screen issue. The display for the car rear camera will become white and show no information. Some people who have had this problem also say that the screen will occasionally go black, and then return to white.
- Display Flickering: Another common problem is the purple flickering of the rear-view camera display. When the reverse switch is activated, you may notice that your rear camera displays a purple flicker, sometimes with a green stripe. This will eventually return to normal, but it can also become black and unresponsive. The rear camera will flicker purple, sometimes with green stripes and either return to normal functionality after a short period of time or turn black and unresponsive.
- Blackout Intermittent: As with the blackscreen issue, a rear camera display in the Tesla will have a completely black or partially-black screen. This happens at random whenever the car goes into reverse or the back camera is engaged. Once the issue has been resolved, the rear camera will work normally again.
8 COMMON FIXES FOR TESLA REAR CAMERA ISSUES
You can begin troubleshooting after you have determined which problem is plaguing your camera. The solutions in this guide should fix all the rear-view camera issues described above.
1. SCROLL WHEEL REPAIR
This will soft-reboot the Tesla. This is often enough to solve most issues. If needed, this can be done in the car. The screen will become black, but it will continue to run normally.
To reboot the scrollwheel, hold down both scroll wheel buttons and release after 10 seconds. The touchscreen goes black for about a minute during the system’s reboot.
2. TOP BUTTON – REBOOT

Tesla Model S & Model X only owners can select the top button restart. To activate top button reboot, you must press and hold both buttons on the face of your steering wheel located above the wheels for a total of 10 seconds. It will also reset the dash.
3. REBOOTING OF BRAKE PEDAL, STEERING WHEEL REBOOT
This is similar but with the addition of the brake pedal.
For this to work, the car needs to be parked. All doors need to remain closed during the whole process.
- Press the brakes and keep the pedal pressed throughout the entire process.
- Hold the scroll wheels down if you own a Model 3 If you own a Model S/Model X then press and hold two buttons just above the scroll wheels as well as the actual scroll wheels.
- Keep holding the buttons in place for at least 10 seconds. The touch screen goes black for approximately one minute, as the system restarts.
- After the screen has gone black, keep holding the pedal and button until the screen turns back on.
4. COMPLETING POWER OFF AND RESTART
Prior to attempting, you should try a Steering Wheel Reboot. Unless otherwise instructed, you should keep all the doors closed. It is also recommended to perform the reboot in a quiet location so that you can better hear the audio signals activated during the process.
- Remove your foot if it’s on the brake.
- Click on the service menu at the top of the screen, and then select the option “Power Off.”
- After a while, all screens will go out as well as all interior lighting.
- If the car continues to run, wait for all noises to stop.
- If you cannot hear the vehicle due to the surrounding noises, then wait for at least 3 minutes to shut the car down completely.
- To reactivate your vehicle, you must first make sure the car’s power is turned off. Then press the brake pedal.
5. CLEARING PREVIOUS DESTINATIONS AND TRIP INFORMATION
It is important to clear out the trip information from the Tesla computer in order to improve the system’s stability and reliability. While this may not be the solution to your problem, you may be able to prevent further problems from occurring.
6. REMOVE USB DEVICES
By removing USBs, you’ll prevent any outside interference that could be causing problems. The computers in the car can become overloaded with large data files, such music files, when they are read from thumb drives. System stability will improve by reducing data.
7. DISCONNECT BLUETOOTH DEVICES
Bluetooth devices connected with the car (such as your phone) will upload contacts and other details to the car’s computer. In the end, too much additional data can make computer systems unstable.
8. FULL FACTORY SETUP
Tesla does NOT recommend that you perform a factory-reset if you get stuck. For a complete factory reset, you can follow the same instructions as “Complete Power Down And Reset”. However, instead of choosing “Power Off”, choose “Factory Reset”. Complete the rest of the steps.

Remember that a factory-reset will erase your entire personal data. Do not do this unless it is the only option. If these solutions don’t fix your tesla’s back camera issue, they will at least help you eliminate other variables, improve your reliability, and avoid future issues.
In the event that you are not able resolve your issue using the provided methods, then you will have to search for a Tesla Mechanic. Alternatively, you could simply wait to see if a new software upgrade fixes the problem.
Evaluating the Costs: Repair Vs. Replacement

The decision between repairing the existing camera or replacing it with a new unit involves considerations related to warranty, price comparisons, and expected lifespan of the new equipment.
A comprehensive approach is essential when addressing a malfunctioning Tesla rear view camera. Whether it’s a straightforward fix like a reboot or a complex hardware replacement, each potential resolution requires careful consideration.
By systematically troubleshooting the issue, consulting professionals when necessary, and staying up-to-date with Tesla’s relentless advancements, you can ensure optimal functionality and safety of your vehicle’s backup camera system.
Frequently Asked Questions
1. Why did my backup camera suddenly stop working?
There may be several reasons why your Tesla backup camera suddenly stops working. It could be due to a software glitch, a loose connection, or a malfunctioning camera unit. It is recommended to perform a few troubleshooting steps to identify the exact cause and resolve the issue.
2. How do you reset the camera on a Tesla?
To reset the backup camera on a Tesla, you can try the following steps:
1. Go to your Tesla’s main screen and tap on the ‘Settings’ icon.
2. Scroll down and tap on ‘Safety & Security.’
3. Select ‘Power Off’ and confirm the action.
4. Wait for about 2 minutes and turn your Tesla vehicle back on.
5. Once the system boots up, check if the backup camera is functioning properly.
If the camera issue persists, it is recommended to contact Tesla Support for further assistance.
3. Why is my backup camera showing a black screen?
If your Tesla backup camera is displaying a black screen, a few potential causes could be a faulty camera unit, a software glitch, or a loose connection. It is advisable to first check if it is a software-related issue by performing a system reboot. If the problem persists, further diagnostics or a camera replacement may be necessary. Contact Tesla Support or schedule a service appointment to get the issue resolved.
4. Where is the Tesla backup camera?
The Tesla backup camera is typically located near the rear license plate or in the rear trunk lid of the vehicle. It is designed to capture the area behind the car and display it on the main screen when the vehicle is put in reverse gear. The exact positioning of the backup camera may vary depending on the Tesla model and year of manufacture.
Conclusion
The article provides valuable insights into addressing backup camera issues in Tesla vehicles. It offers practical solutions and tips to troubleshoot problems with the backup camera, ensuring a smooth driving experience. By following the guidance provided in the article, Tesla owners can efficiently resolve any backup camera malfunctions they may encounter, enhancing the safety and convenience of their driving.