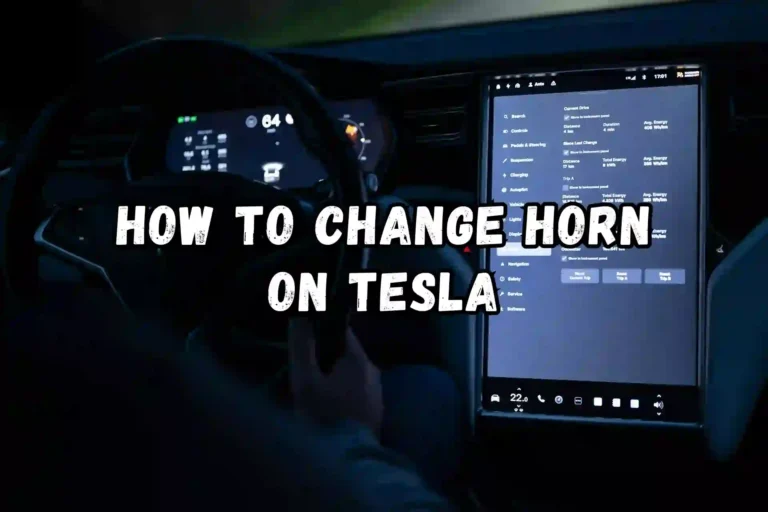An electric vehicle offers more than just performance, sustainability, and style. Their technology and connectivity are also cutting-edge. Despite the allure of instant torque and autopilot, Tesla is often overlooked for its ability to connect to Wi-Fi networks. The seemingly mundane capability of owning a Tesla plays a crucial role in its functionality and experience.
On the other hand, Tesla owners may occasionally encounter connectivity issues which prevent them from accessing essential updates, streaming services, and other perks. The purpose of this article is to explore why a Tesla might have trouble connecting to Wi-Fi and how you can fix these issues.
Understanding Tesla’s Wi-Fi Feature
In order to troubleshoot a Tesla, let’s first understand the importance of Wi-Fi connectivity. Electric vehicles can connect to Wi-Fi networks to download software updates, access music streaming services, use navigation maps, and even stream videos while parked. Your Tesla will always have the latest features and security updates thanks to this component.
Common Issues with Tesla Wi-Fi Connectivity
If your Tesla WiFi not working can experience connectivity issues due to a variety of factors, including network problems and software glitches.
Network Troubles
Tesla may struggle to maintain a reliable connection if the local Wi-Fi network is down. The following are possible examples:
Weak Signal Strength:
Signal degradation can occur if your Tesla is parked too far from the Wi-Fi router.
Network Congestion:
Connectivity can be disrupted by an overloaded network with too many connected devices.
Incorrect Network Settings:
A router with outdated firmware or incompatible settings can cause a connection problem.
Vehicle-Related Problems
Sometimes, the problem lies with the vehicle itself. There are a number of vehicle-related problems, including:
– Outdated Vehicle Software:
Connectivity issues can be caused by outdated software.
– Software Glitches:
Tesla’s Wi-Fi functionality may be affected by temporary software glitches.
Antenna
Both LHD and RHD vehicles have a WiFi antenna located in the right side mirror housing. An antenna receives the best signal strength when there are few walls and objects between it and your WiFi router. In the image below, the mirror’s back has been removed. The WiFi antenna is the smaller rectangular antenna on the left. Cellular is served by the larger antenna.
Technical
3/Y and S/X LR/Plaid vehicles have WiFi hardware within the MCU module, or behind the main display in the older S/X. Tesla uses a VPN (Virtual Private Network) and UDP (User Datagram Protocol) to establish connections. As a result, data passed through the connection will be secure and low-latency.
Tesla’s Technological Triumphs
When Tesla owners face challenges with their vehicle’s WiFi connectivity, it can disrupt the seamless integration of technology that Tesla is renowned for, affecting everything from navigation to entertainment features. Alongside these technological intricacies, Tesla’s matrix headlights stand out as a beacon of innovation, providing enhanced nighttime visibility and safety with their dynamic beam patterns that intelligently avoid blinding oncoming traffic.
Furthermore, Tesla’s design excellence extends to its wheels, which are not only aesthetically pleasing but also engineered for efficiency, improving range through reduced air resistance. These wheels complement the vehicle’s high-tech offerings, such as the matrix headlights, and highlight the company’s commitment to both performance and sustainability.
The interplay between Tesla’s WiFi functionality, matrix headlights, and meticulously designed wheels underscores the brand’s dedication to pushing the boundaries of automotive technology.
Testing in Your Vehicle
At the top of the main display, the cellular signal strength indicator changes to an arc-shaped WiFi icon when the vehicle is connected via WiFi.

Here are three easy tests you can take:
- Maps – Zoom in or out to change the location of the map. There should be a rapid fill-in of the gray areas.
- Music- You can play a category by selecting Streaming. Play the music to confirm it is playing.
- Web- Enter a site like Tesla.com or TeslaTap.com in the browser. You should be able to view the site, although there may be some delay when the page loads, especially on older vehicles with MCU1.
Mobile Hotspot Vs. Home Wi-Fi
Tesla can connect to the internet in two ways: via a mobile hotspot or through a home Wi-Fi network. Both methods offer reliable connections for your vehicle, but they have their advantages and disadvantages.
Mobile Hotspot:
Mobile hotspots create Wi-Fi networks using your smartphone’s cellular data connection. This feature is built into most modern smartphones, regardless of whether they are Android or iOS devices. With a mobile hotspot, you can connect your Tesla to the internet from anywhere with cellular reception.
Home Wi-Fi:
Your Tesla will be able to maintain a more stable connection if you connect it to a home Wi-Fi network. You can use it for software updates or streaming services in your vehicle while you’re parked at home. Compared to cellular data networks, most home Wi-Fi networks offer faster speeds and more reliable connectivity, so you and your Tesla will enjoy a better experience.
Resolution Steps
Weak Signal
The Tesla receives a weak signal from a home router, which is common among Tesla owners. Routers are typically located far from garages, and the signal has to penetrate many walls, which greatly reduces the signal strength. It may be necessary to improve the signal to your vehicle if the above tests are slow or erratic. Consider these solutions:
Move the location of your WiFi Router
You should be able to increase the signal strength if you move the WiFi router closer to the vehicle. Often difficult, so another solution may be needed.
Get a new WiFi router
Your router likely performs poorly if it is more than a few years old and/or cheap. It is also common for your Internet provider’s routers to be bottom-end devices that contribute to the problem. Your internet connection should be connected to a premium WiFi router. You can connect your internet equipment via DSL, cable modem or Ethernet. Our recommendations are listed below.
Get a WiFi Extender (also called repeater or booster)
You will find these devices halfway between your Tesla and your router. You can extend your WiFi range by picking up and re-transmitting your WiFi signal. No other wires are required, although most devices also come with an ethernet port for connecting to your router. Our recommendations are listed below.
Move your vehicle to a better position.You may get some improvement by just moving the vehicle. Position your vehicle so that the right side mirror is closer to the router than the left side mirror.
Doesn’t work or you never get updates
Here’s our list of possible fixes:
Reboot
If WiFi had been working fine, but just stopped working, try a reboot in the Tesla. Press in both scroll wheels for about 15 seconds, until the main display goes black. A reboot takes less than 120 seconds, but WiFi may take some additional time to get reestablished – less than 4 minutes.
Remove and Reconnect
Go into the vehicle and select the antenna icon at the top of the display and go into WiFi. Remove your current connection, reconnect and enter the password.
Use 2.4 GHz WiFi (S/X built prior to March-2018)
Most WiFi routers use 2.4 GHz or a mix of 2.4 and 5 GHz. If your router is set to only accept 5 GHz or perhaps a setting of “N only”, the vehicle will not connect. Change the router’s settings to allow 2.4 GHz. Newer high-end routers allow both 2.4 and 5 GHz communications at the same time, which may be beneficial for your situation. Model S and X built after February 2018 include hardware and software to support 5 GHz, as does all Model 3s and Model Ys.
Change Router Band
On your router, check if the router is set to a congested or non-supported band. The Tesla hardware support bands 1-11, the standard in the USA. Some countries allow additional bands that Tesla cannot use, so if you’re outside the USA, be sure to use bands 1-11. Due to reduced interchannel interference, channels 1, 6 and 11 can often be a bit more reliable than other channels.
Use WPA/WPA2
On your router, confirm your WiFi is set up for WPA or better WPA2. If you are using the obsolete and insecure WEP standard, the vehicle will not connect. It will connect if you have no security, but we don’t recommend anyone leave a WiFi router set to No security. It’s not an issue for your vehicle, as all communications are encrypted.

Unblock VPN connections
While most routers have no problems with VPNs, some may have an option to block/allow VPNs or it has a firewall that blocks a VPN. Check your router to see if there is a VPN blocking option and set it so it does not block VPNs. VPNs use port 1194. Some routers have a firewall that blocks everything other than ports 21, 80 and 443. Allow port 1194 as outgoing. Note this is not the PC’s firewall, which doesn’t matter. This is a setting within the router itself and does not affect the security of your network.
Change UDP timeouts
Some routers have a short UDP timeout that can screw up Tesla updates and downloads. If you can find UDP timeouts (not all routers have this option), for Unreplied and Assured, set the values to 60 seconds.
Switch to a Guest Network
Most routers today offer a guest network option with a separate SSID WiFi Name. Some complex home systems that have a DLNA server in the network (even if wired), seem to cause connection problems with the Tesla and/or make the Tesla keep connecting and disconnecting. A guest network connection on a separate IP, without any DLNA servers, often makes it all work.
When to Contact Tesla Support
You should seek professional assistance if you have followed all the steps above without success:
For guidance, contact Tesla support; they can remotely diagnose your vehicle.
In the event that hardware repairs are needed, schedule a service appointment.
Frequently Asked Questions
1. How do I force my Tesla to connect to WiFi?
You can force your Tesla to connect to WiFi by following these steps:
a. Tap the Controls icon on the touchscreen.
b. Click on the Settings icon.
c. Click the WiFi tab.
d. You will see a list of WiFi networks available. Select the network you want.
e. If prompted, enter your credentials, such as a password.
f. Connect to the WiFi network by tapping Connect.
2. Why is my wireless WiFi not working?
If your Tesla’s wireless WiFi doesn’t work, there are several possible causes:
a. Check to see if the WiFi network you’re trying to connect to is operational and within reach.
b. Determine if the WiFi signal is weak. You may be able to resolve the issue by moving your Tesla closer to the WiFi source.
c. Make sure your WiFi credentials (such as the password) are correct.
d. Select Restart and then tap Controls, followed by Power, to restart your Tesla’s infotainment system.
3. How do you reset the connectivity on a Tesla?
Your Tesla’s connectivity can be reset by following these steps:
a. On the touchscreen, tap the Controls icon.
b. Select Safety & Security.
c. Click the Power Off icon.
d. Press and hold the brake pedal and scroll buttons on the steering wheel simultaneously for about 10 seconds to restart the entire system.
e. Restart the infotainment system and reset the connectivity.
4. Can a Tesla be disconnected from the Internet?
Turning off WiFi or enabling Airplane mode will temporarily disconnect your Tesla from the Internet:
a. Tap the Controls icon on the touchscreen.
b. Select Settings from the menu.
c. To disconnect from the Internet, tap the WiFi tab and toggle off the WiFi option.
d. If you want to disable both WiFi and cellular data connections, tap the Cellular tab and toggle on Airplane Mode.
e. If you do not have an active Internet connection, you may not be able to utilize some features and functions.
Conclusion
As a result, while Teslas rarely suffer from connectivity problems, when they do occur, these issues can usually be resolved via systematic troubleshooting. In addition to enhancing your Tesla ownership, knowing how to resolve Wi-Fi connectivity challenges keeps you apprised of Tesla’s continuous improvements and innovations.